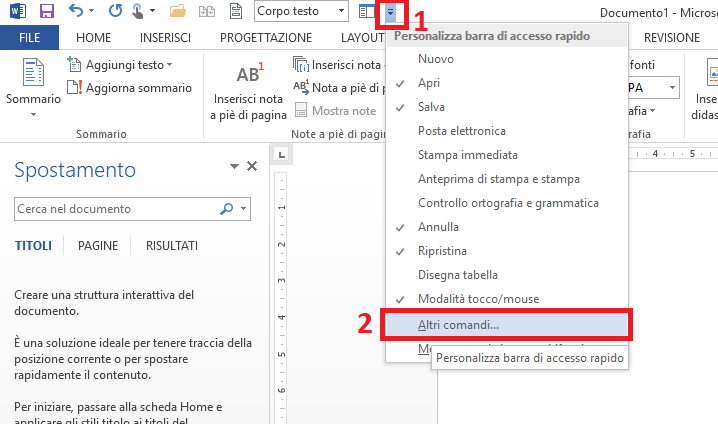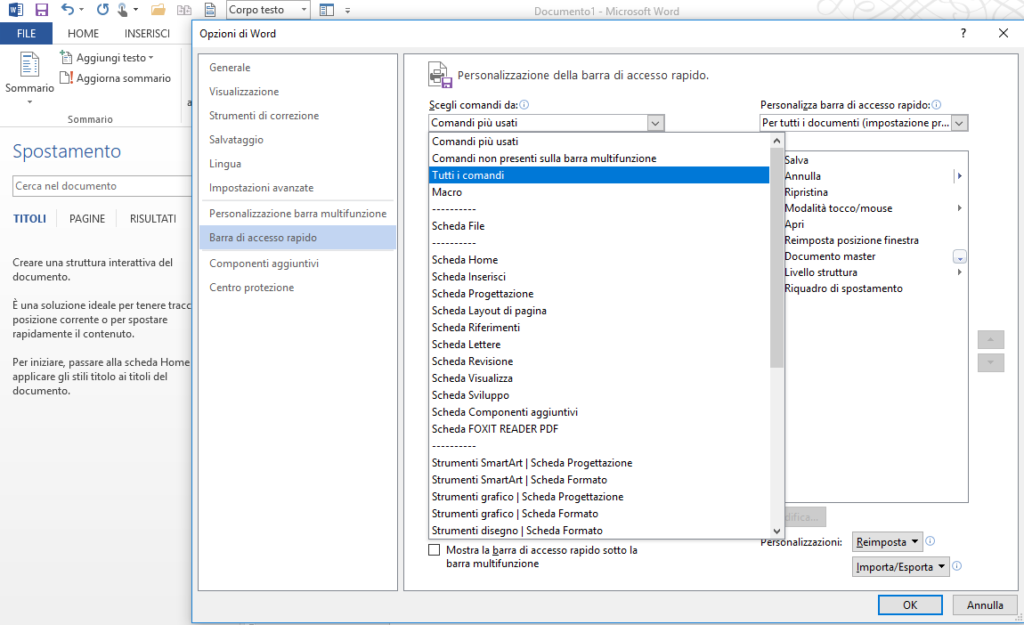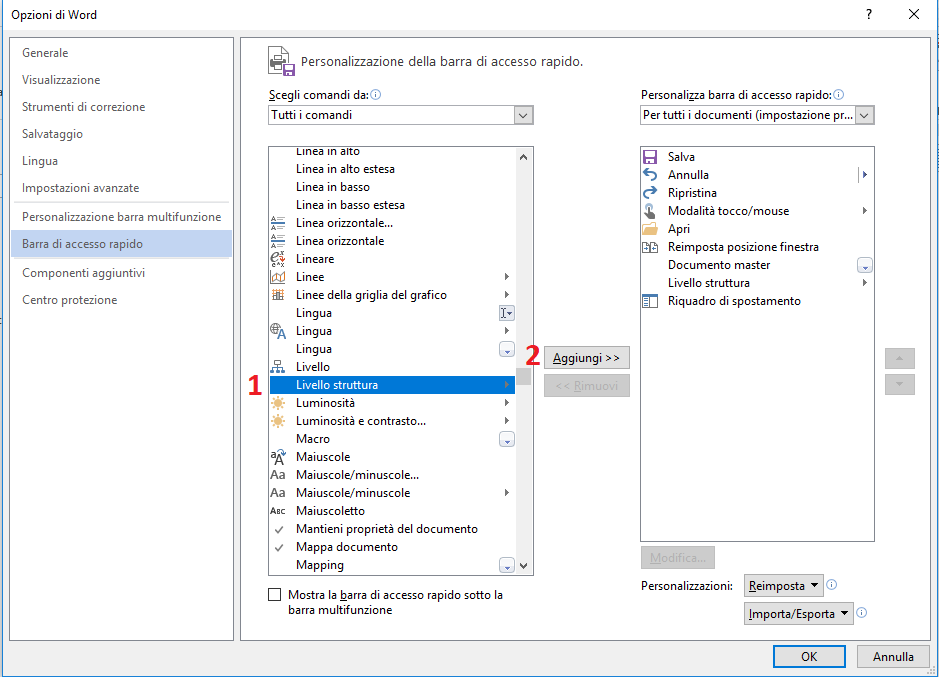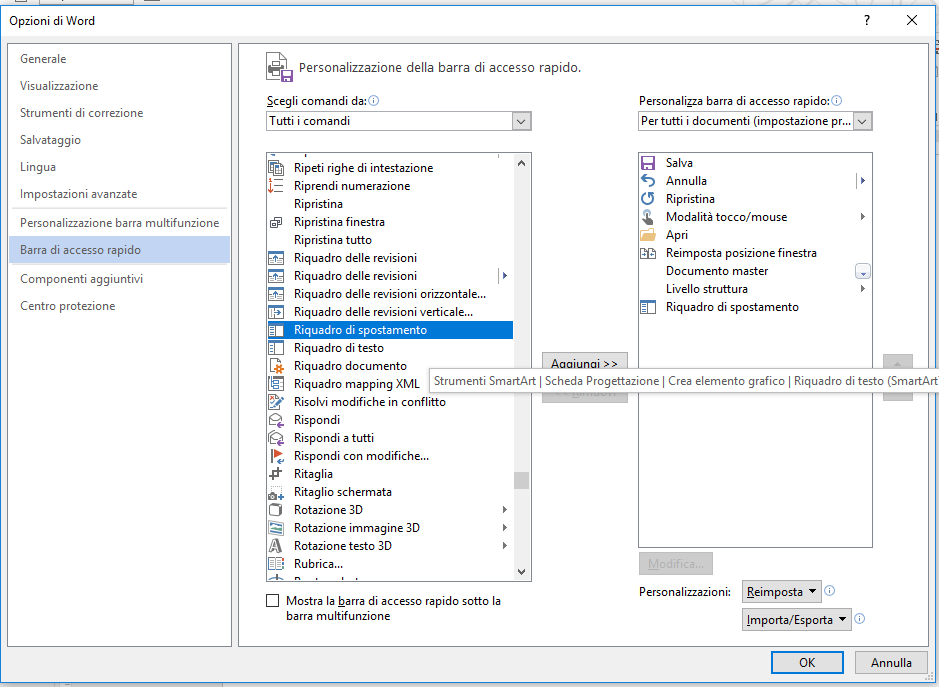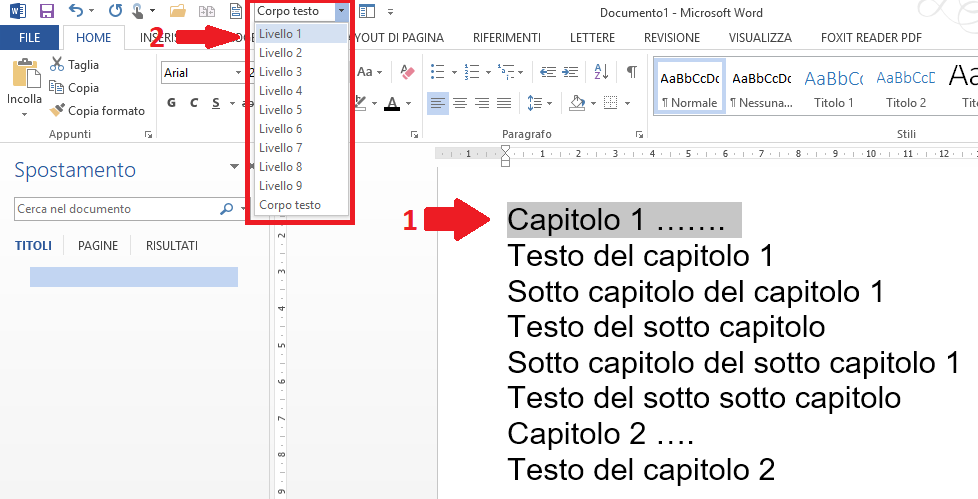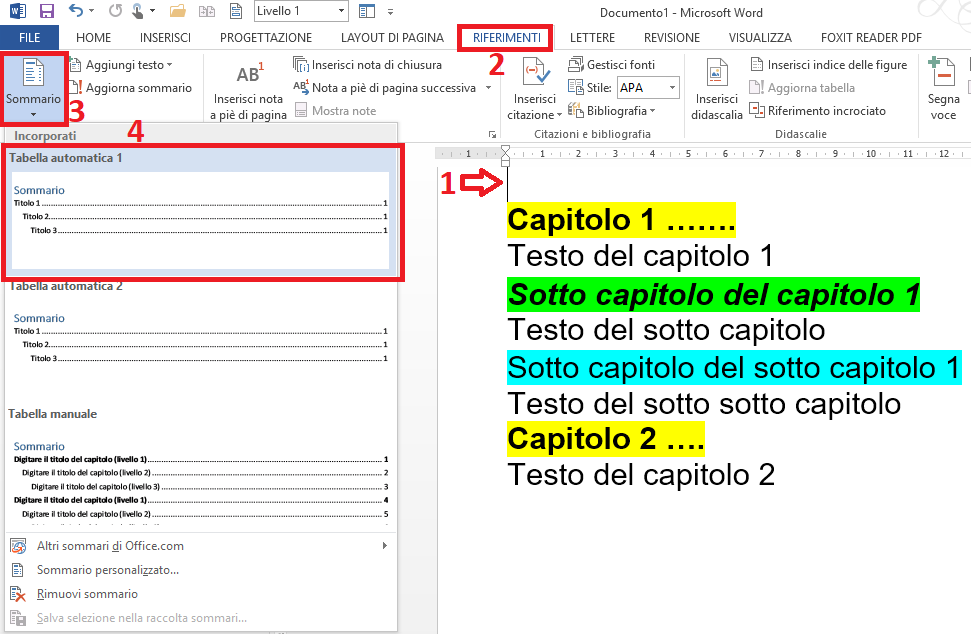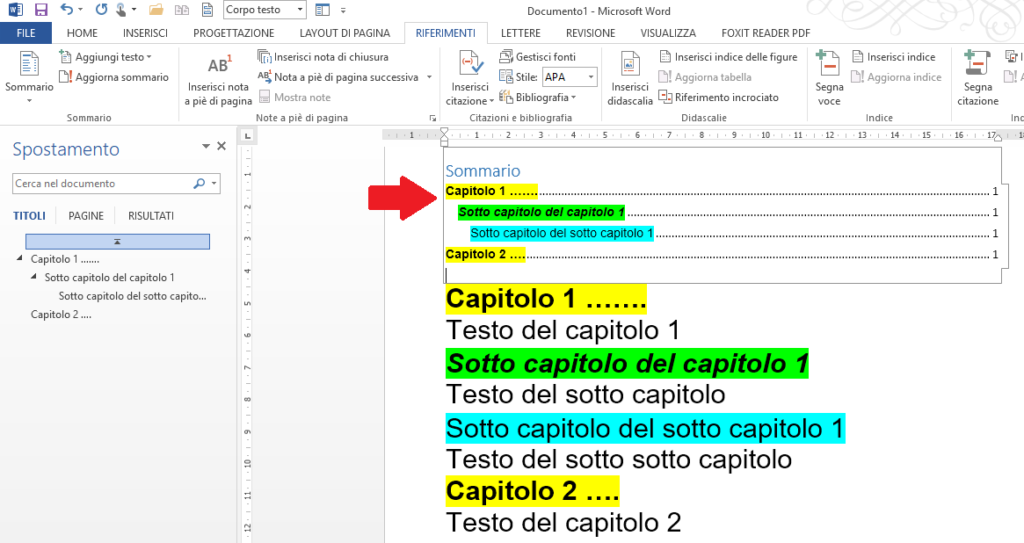Capitoli e segnalibri in Word: un sistema più efficace di quello previsto di base
Come abbiamo già esposto in questi articoli dove parlavamo di link (a pagine web, a documenti, a parti interne del file), ci sono diversi metodi che rendono più agevole e immediata la lettura di un atto giudiziale: l’inserimento di titoli e sommario consente infatti di passare con maggior facilità da un argomento all’altro.
Il programma di videoscrittura Word ci permette di inserire i titoli mediante l’apposita funzione evidenziata in questa immagine.
La funzione proposta da Microsoft ha però caratteri predefiniti, che molto spesso mal si conciliano con lo stile che adottiamo. E’ vero che possiamo modificare quanto proposto da Microsoft, ma la procedura non è particolarmente semplice e intuitiva.
Un sistema molto più efficace è quello di inserire nella barra degli strumenti dei “livelli” che ci consentono di mantenere il carattere e l’impostazione del paragrafo che preferiamo. Effettuata una volta per tutte l’operazione dell’inserimento di tale opzione, in seguito sarà elementare assegnare un livello a un titolo.
Vediamo come fare: clicchiamo sulla freccia a destra della barra dell’accesso rapido. Si apre un elenco a scalare dove selezioniamo “Altri comandi…”.
Si aprirà la seguente schermata, dove selezioniamo dall’elenco a scalare “Tutti i comandi”.
Nella schermata seguente clicchiamo su livello struttura, poi su aggiungi.
Quindi ripetiamo la stessa operazione selezionando la voce “Riquadro di spostamento”, quindi clicchiamo aggiungi e infine su OK.
Queste pochi passaggi ci hanno consentito di inserire nella barra dell’accesso rapido la funzione di Corpo testo (cioè i livelli) e quella che ci permette di gestire il “riquadro di spostamento“.
Fatta una tantum questa operazione iniziamo a utilizzare le funzioni capitoli e segnalibri.
Scriviamo il testo e, man mano che scriviamo, selezioniamo le parti a cui vogliamo assegnare un livello (capitolo).
In questo caso abbiamo proceduto diversamente perchè abbiamo scritto tutto il testo e poi abbiamo assegnato alle varie parti il rispettivo livello.
Selezioniamo la parte di testo corrispondente a quello che dovrà diventare il capitolo di livello 1: in questo caso “Capitolo 1…” [1] e gli attribuiamo il livello 1 [2]
A questo punto comparirà nel riquadro di spostamento [a sinistra] l’albero dei titoli.
Il formato del capitolo potremo modificarlo come più ci piace: in questo caso abbiamo usato il carattere grassetto e lo abbiamo evidenziato.
Per il sotto capitolo procediamo come prima, ma selezioneremo il livello 2. E così via.
Questo sarà l’effetto.
A destra nel testo si vedono il capitolo 1 (corrispondente al livello 1) e i suoi sotto capitoli (livello 2 il primo e livello 3 il secondo), e il capitolo 2 che ha lo stesso livello del capitolo 1. Le colorazioni, eccessive ma utili, ci consentono di comprendere meglio i diversi livelli.
A sinistra il riquadro di spostamento evidenzia in modo schematico i livelli e sotto livelli. Cliccando sui vari titoli potremo navigare tra le varie parti del testo.
Possiamo rendere ancora più fruibile il nostro testo inserendo in alto un sommario.
La procedura è semplicissima e automatica. E’ sufficiente porsi nel punto dove si vuole inserire il sommario [1], cliccare su STRUMENTI [2], quindi selezionare SOMMARIO [3] e infine scegliere la prima tabella [4]. Il gioco è fatto…
e questo è il risultato.