[SUPERATO] Fattura elettronica: come predisporla
L’Ordine ha stipulato una convenzione con Namirial che consente all’iscritto di emettere un numero illimitato di fatture. Cliccare qui per i tutorial.
Prima di predisporre la fattura elettronica devi attivare il servizio anche per usufruire della prime 10 fatture gratuite previste dalla convenzione stipulata dall’Ordine di Udine: segui le indicazioni di questo articolo.
Per predisporre una fattura clicca sul pulsante FATTURA ELETRONICA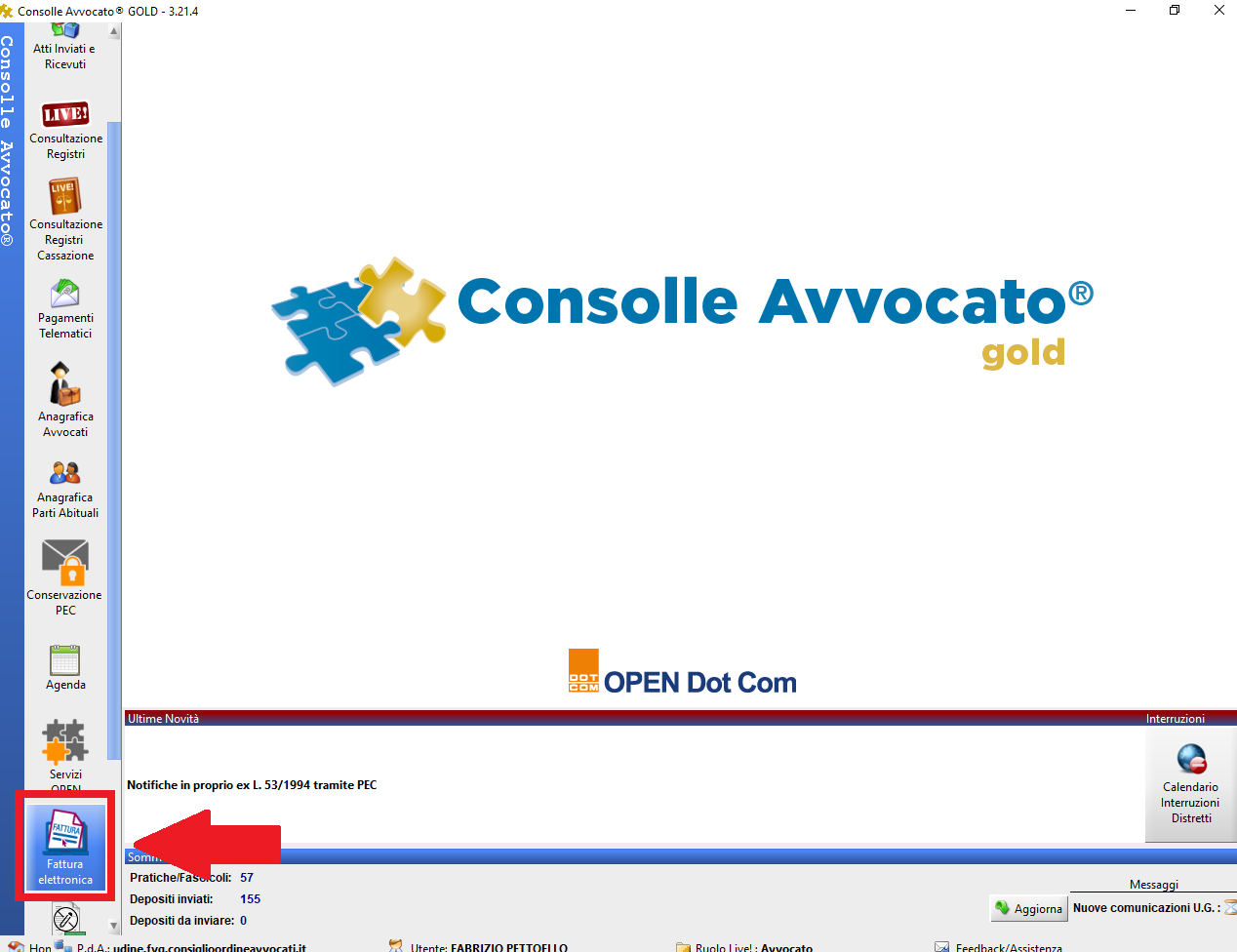
In questa schermata:
– se studio associato seleziona la relativa voce
– se professionista singolo seleziona il tuo nominativo
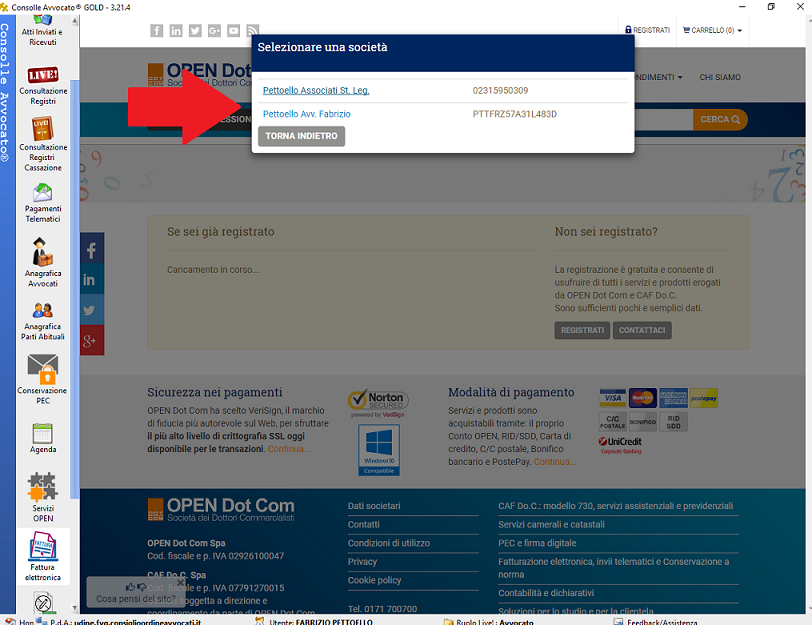
In ogni caso si apre questa schermata dove, in basso, clicca sul segno + verde.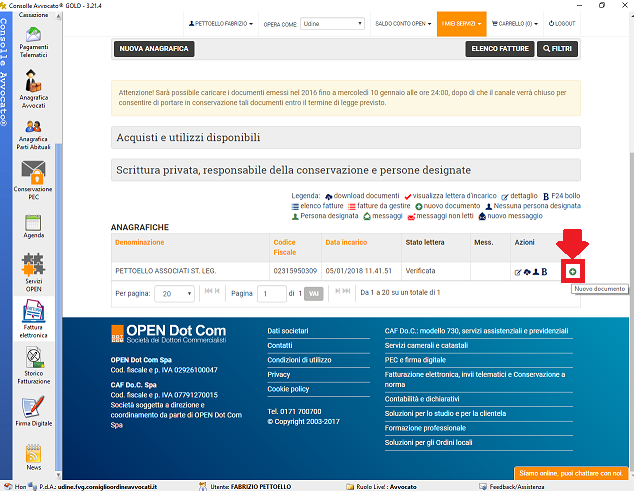
Nella pop-up che si apre clicca su ON LINE PA, che è già selezionato.
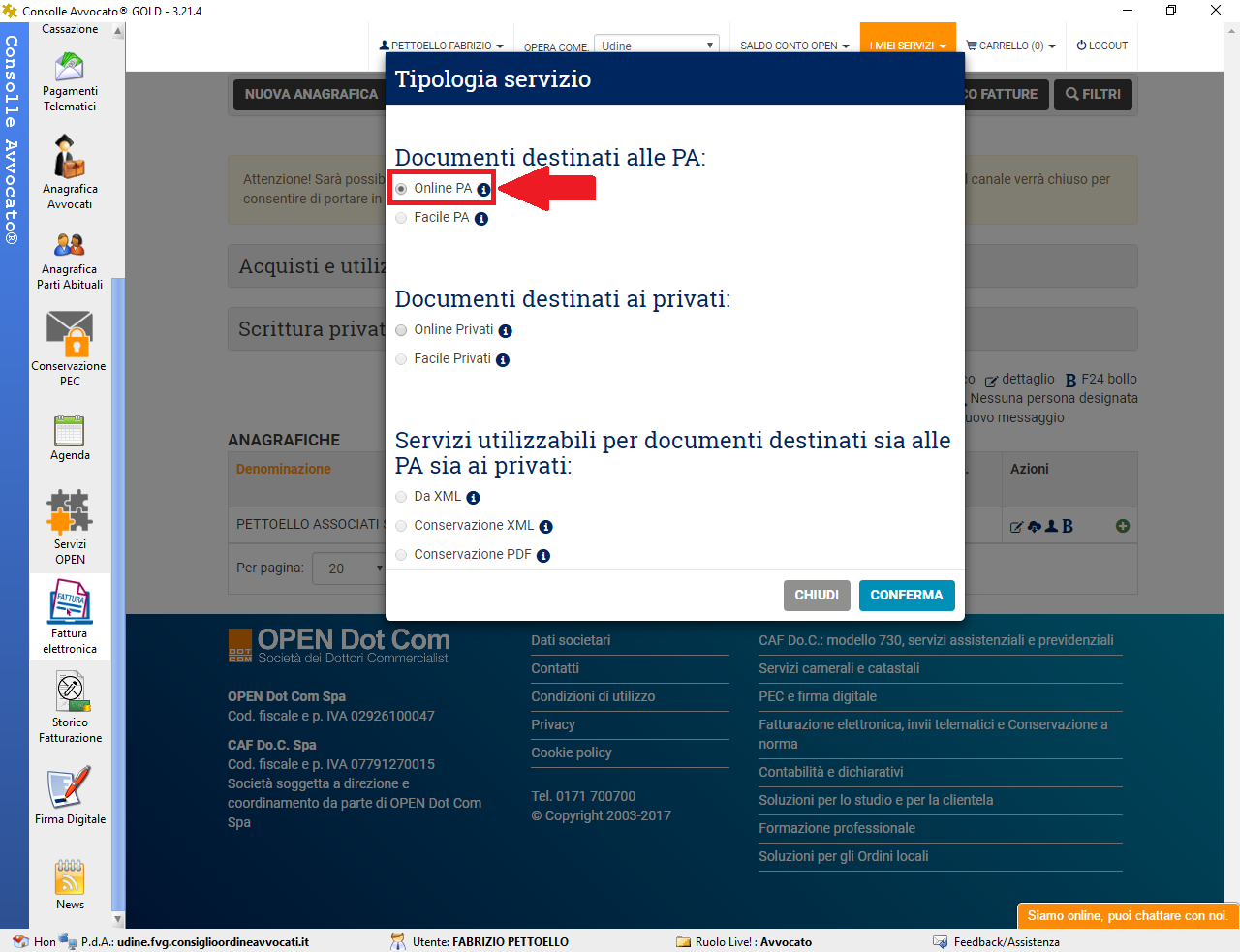
Quindi clicca su OK in corrispondenza dell’eventuale pop-up che si potrebbe aprire, 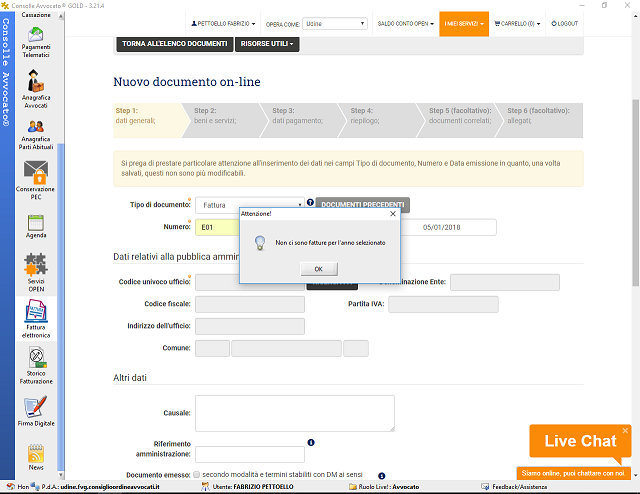
altrimenti, selezionato il tipo di documento tra l’elenco a scalare (fattura) e indicato il numero e la data di emissione, clicca su RICERCA PA

si apre un altro pop-up dove devi indicare il codice univoco dell’ente nei cui confronti emetti la fattura e poi cliccare su CONFERMA.
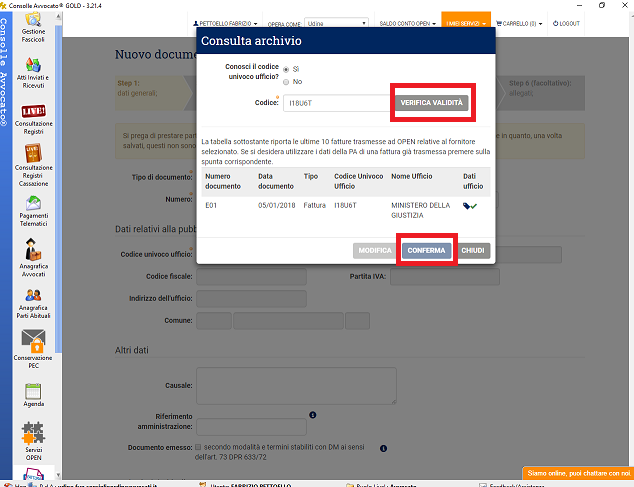
Se invece non conoscessi il codice univoco, puoi inserire il codice fiscale e cliccare su CERCA 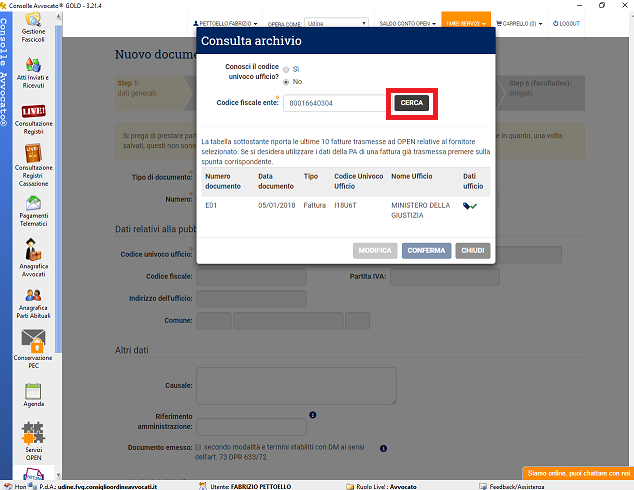
Si apre un pop-up per consentirti di selezionare tra le opzioni quella corretta. Clicca sulla SPUNTA VERDE,
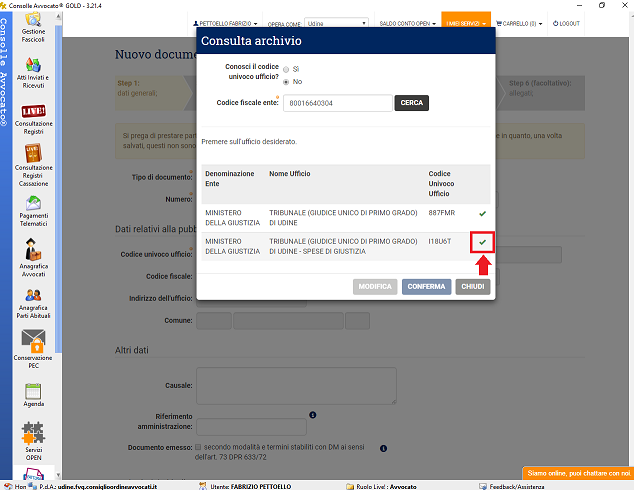
il pop-up si apre ancora ulteriormente per consentirti di verificare i dati, quindi clicca su CONFERMA 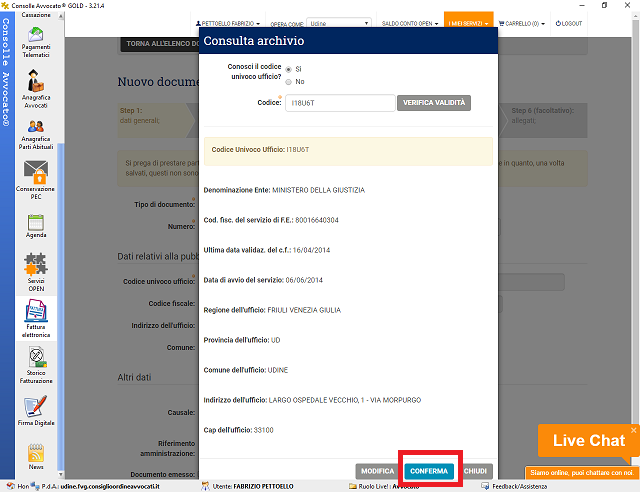
Nel 1° STEP di compilazione [DATI GENERALI] della fattura compila i campi CAUSALE (per il patrocinio a spese dello Stato inserisci i riferimenti del decreto di liquidazione e della causa o procedura, nonché il numero SIAMM) e RIFERIMENTO AMMINISTRAZIONE (per il patrocinio a spese dello Stato il numero SIAMM), quindi clicca su AVANTI
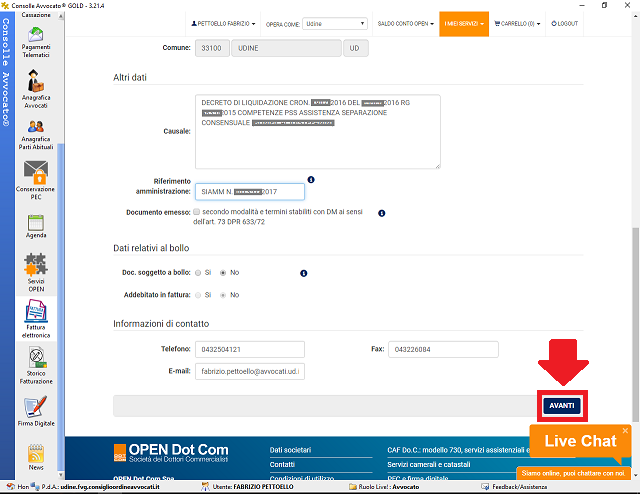
Nel 2° STEP di compilazione [BENI E SERVIZI] clicca su AGGIUNGI BENI E SEVIZI per inserire le competenze liquidate
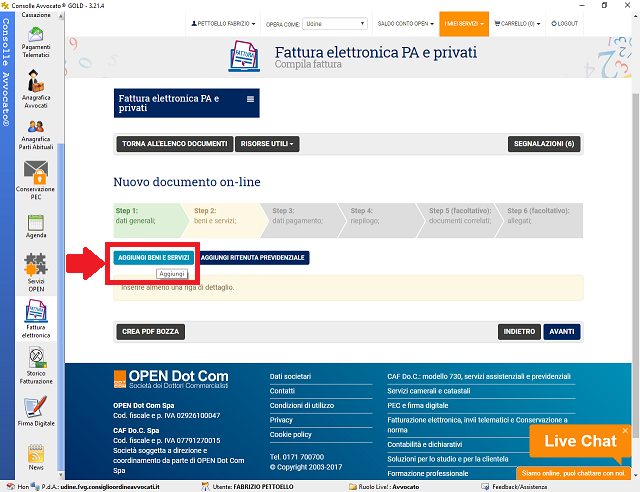 si apre un pop-up dove devi compilare i campi:
si apre un pop-up dove devi compilare i campi:
– DESCRIZIONE (per il patrocinio a spese dello Stato inserisci i riferimenti del decreto di liquidazione e della causa o procedura, nonché il numero SIAMM),
– PREZZO UNITARIO (per il patrocinio a spese dello Stato inserisci le competenze liquidate, non maggiorate del 15%, che inserirai dopo),
– ALIQUOTA IVA,
gli altri campi non sono necessari.
Quindi clicca su AGGIUNGI
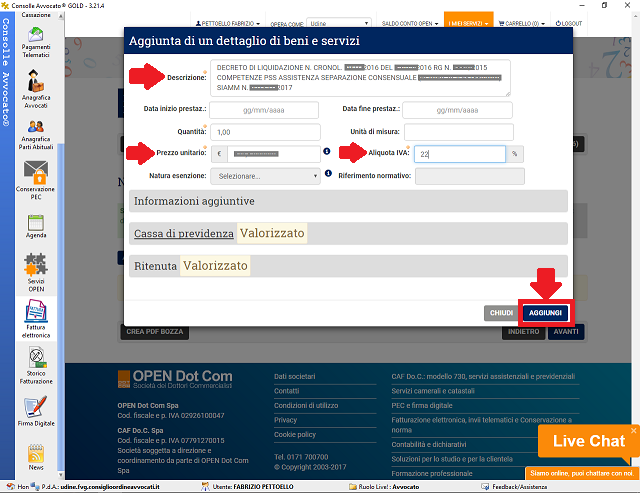
I campi CASSA PREVIDENZA e RITENUTA D’ACCONTO dovrebbero essere stati già stati valorizzati al momento della procedura di attivazione del servizio, altrimenti è sufficiente cliccare in corrispondenza per inserirli o anche per modificarli.
Presta particolare attenzione al campo “Ritenuta“:
– in sezione “Tipo” devi selezionare dall’elenco a scalare “Ritenuta persona Fisica“, se professionista singolo, mentre per lo studio associato “Ritenuta persona Giuridica“,
 – in sezione “Causale di pagamento” devi selezionare dall’elenco a scalare “A – Prestazioni di lavoro autonomo abituali“
– in sezione “Causale di pagamento” devi selezionare dall’elenco a scalare “A – Prestazioni di lavoro autonomo abituali“
Ricorda che il sistema non accetta caratteri come “/ # -” ecc. Per cui non digitarli nei vari campi, se devi separare una parola dall’altra usa il tasto di “a capo” o un punto.
La pagina riassuntiva del secondo passo è la seguente
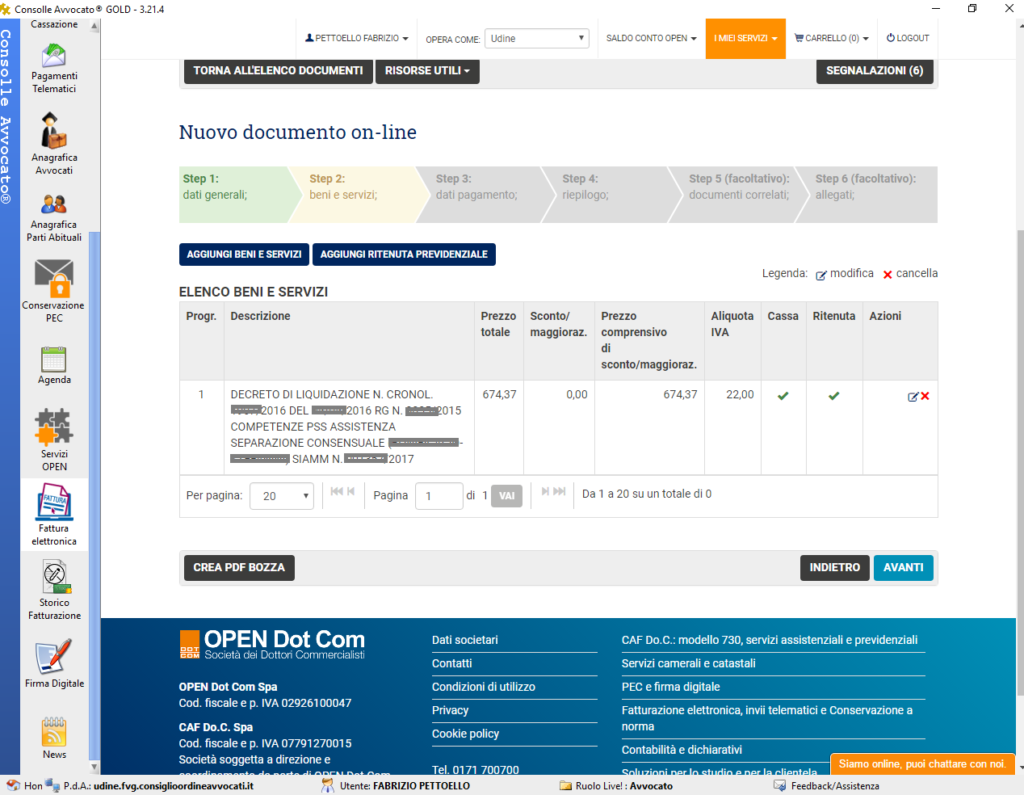
Cliccando su AGGIUNGI BENI E SERVIZI puoi inserire la somma corrispondente al 15% delle competenze per spese generali, compilando i campi
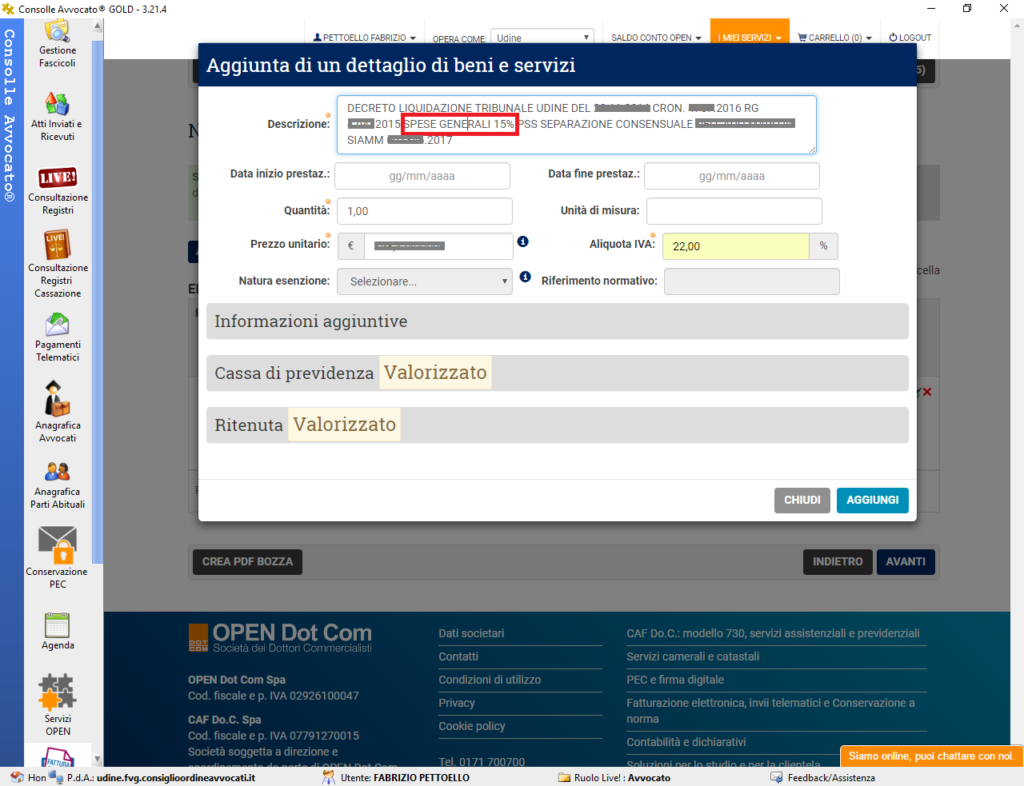
La pagina si presenta così.

Se tutti i dati sono corretti clicca su AVANTI
Nel 3° STEP di compilazione [DATI PAGAMENTO] indica dall’elenco a scalare le MODALITA’ e le CONDIZIONI di pagamento, mentre i dati del conto corrente dovrebbero essere già compilati se hai effettuato correttamente la procedura di attivazione, altrimenti digitali. Quindi clicca su AVANTI 
Nel 4° STEP di compilazione [RIEPILOGO], devi confermare le somme indicate in ogni riga (dopo averle verificate), cliccando sul segno di CONFERMA. Qualora i dati non fossero corretti puoi modificarli cliccando sul segno di MODIFICA
Chi è in regime ordinario, in corrispondenza del compenso, deve cliccare sul pulsante ESIGIBILITA’ IVA
Dal 14 luglio 2018, lo Split Payment, cioè il meccanismo di scissione del pagamento dell’IVA per le prestazioni di servizi rese alle PA, è stato abolito per i professionisti.

e seleziona nel pop-up che si apre SCISSIONE DEI PAGAMENTI e quindi clicca su SALVA 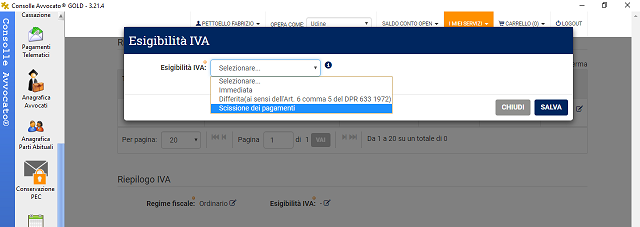
Scorrendo la pagina in basso potrai verificare il dettagli della fattura. Quindi cliccando su AVANTI hai le tre opzioni indicate. Clicca su SALVA E TRASMETTI se non intendi allegare documenti, altrimenti clicca su SALVA E PROSEGUI
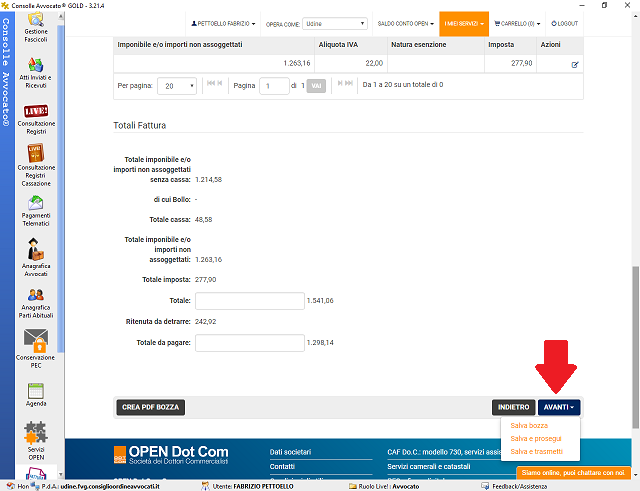
Se hai cliccato su SALVA E PROSEGUI sei arrivato al 5° STEP di compilazione [DOCUMENTI CORRELATI] nel quale devi indicare i dati del documento che intendi allegare. Quindi clicca su AVANTI.
 Ricorda che puoi passare da uno STEP all’altro cliccando in corrispondenza della barra selezionata nell’immagine
Ricorda che puoi passare da uno STEP all’altro cliccando in corrispondenza della barra selezionata nell’immagine
Nel 6° STEP di compilazione [ALLEGATI] cliccando il pulsante SCEGLI FILE puoi caricare un file selezionandolo dal tuo computer
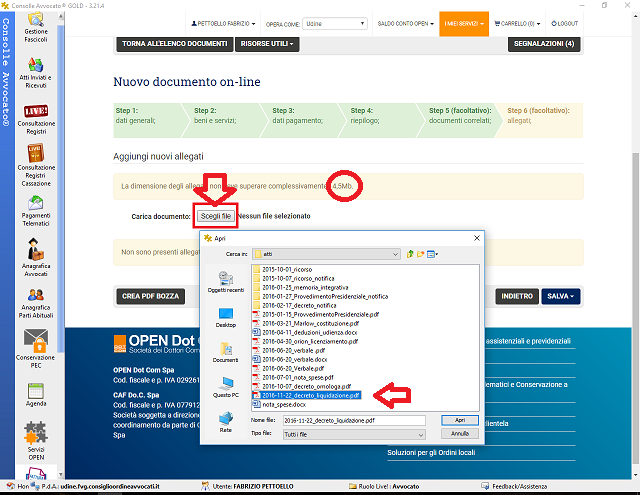
Ricorda che la dimensione degli allegati non deve superare complessivamente i 4,5 Mb.
La dimensione la puoi verificare nella pagina che si apre dopo il caricamento di uno o più file

Quindi cliccando sul pulsante SALVA puoi inviare la fattura scegliendo la relativa opzione.
Il sistema può evidenziare degli errori come in questo caso

dove sono segnalati la mancata indicazione dell’esigibilità IVA (è sufficiente tornare al 4° step per integrarla) e il numero civico del Tribunale di Udine: tale problema si verifica perché il dato pubblico non è stato inserito correttamente.
Per correggerlo torna al 1° step, clicca su MODIFICA,
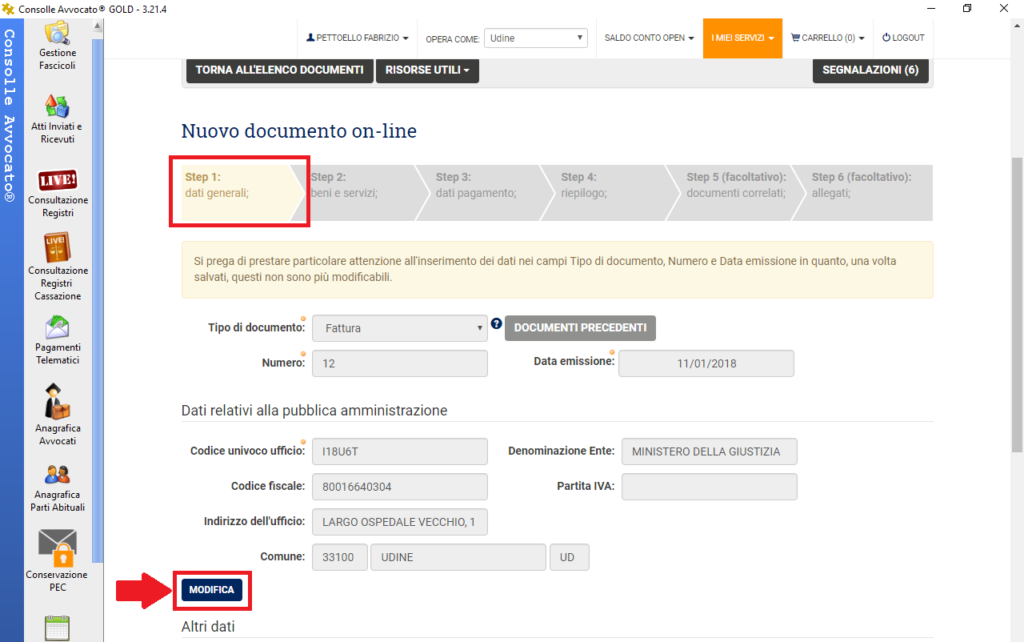
quindi nel pop-up che si apre in corrispondenza di NUMERO CIVICO cancella le parole “VIA, MORPURGO” in modo che rimanga solo il numero “1“, quindi clicca su CONFERMA.


Per inviare la fattura torna al 6° step cliccando sulla barra degli STEP



